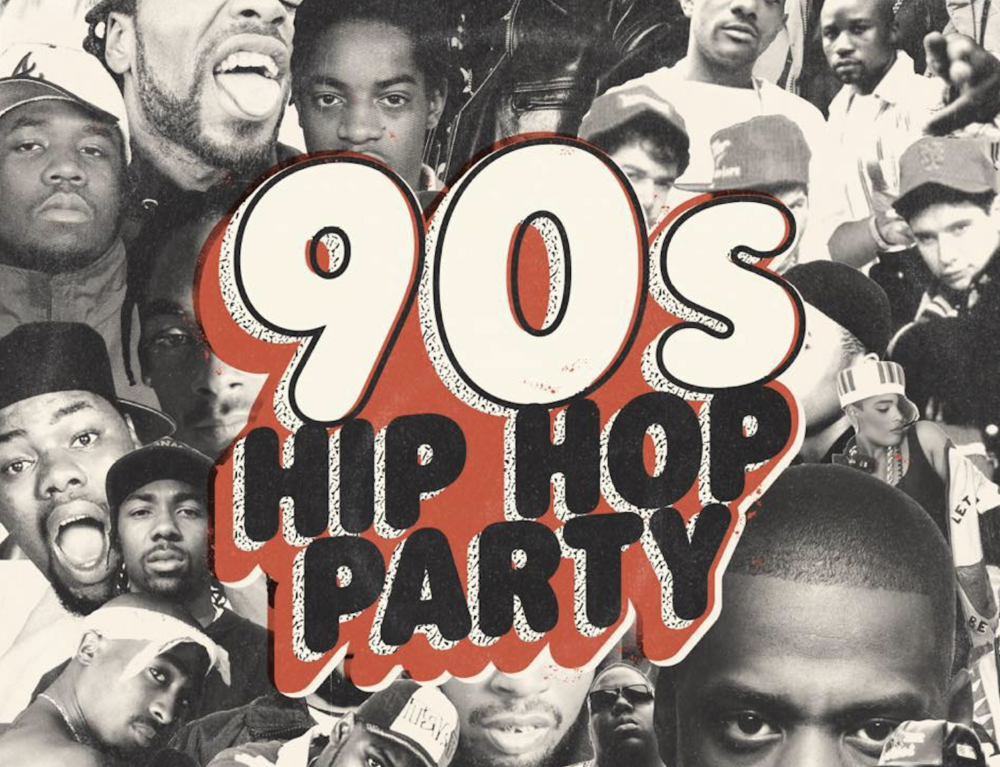Zoomでのオンラインダンスレッスン中に相手側の音楽が途切れる、または音源が聞こえないという悩みはありませんか?
Zoomで音楽を共有するには設定が必要なので、わかりやすく説明します。
スポンサーリンク
Zoomで音楽が途切れてしまいます…
先日、Zoomを使ってダンスレッスンを行なう方法(別記事)を書いたのですが、こんな質問を何度かいただきました。
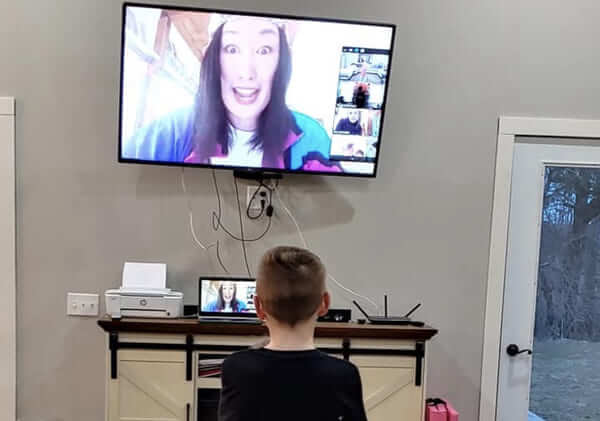
Zoomを通してダンスレッスンを行なったのですが、曲が相手になかなか届きません。Zoomは会議用のツールで、人の声以外は拾われないようになっているそうで…。声を出しながらレッスンしている時は曲も相手に届きます。どのように対処したら良いでしょうか?
スタジオで音楽を流すと、相手には音楽がブツブツ切れてしまうようなんです。Zoomで配信する際に音響で気をつけていることはありますか?
自分のパソコンから音楽を流してダンスレッスンを行なう場合、やっておくと良い設定があります。
この方法を知っていれば、雑音も入らないし、音が途切れることもありません。
相手にクリアな音質を届けることができるんです。
<下に続く>
Zoomで音が相手に聞こえない時の対処法(ダンス講師向け)
Zoomは会議用に作られたアプリなので、最初の設定のままにしておくと自動的に雑音が排除されてしまいます。
よって、「音源が相手側に聞こえない」という現象が起きます。

①新しいミーティングをスケジュールする
まずはZoomにログインして新しいミーティングを作ります。
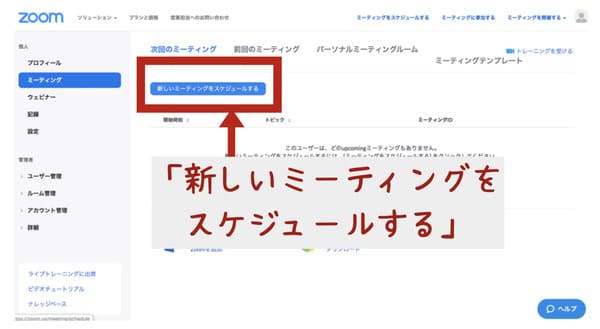
レッスン日や時間をひと通り設定したら「保存」をクリックします。
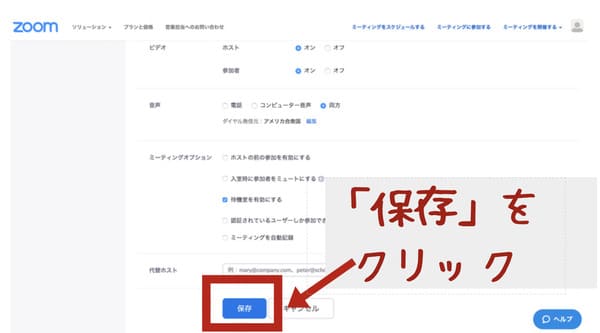
②「開始」をクリックする
スケジュールしたミーティングを開きます。
マイアカウント→ミーティング→開始の順番にクリックしていきます。
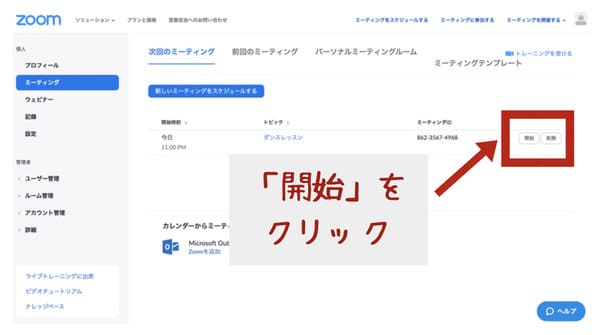
③「zoom.usを開く」をクリックする
「zoom.usを開く」をクリックします。
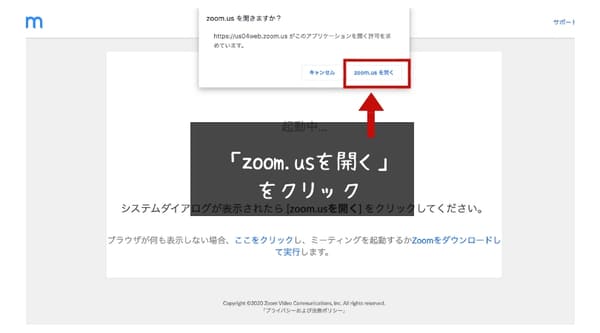
「コンピューターのオーディオに参加する」をクリックします。ここまではZoomの基本的な使い方です。
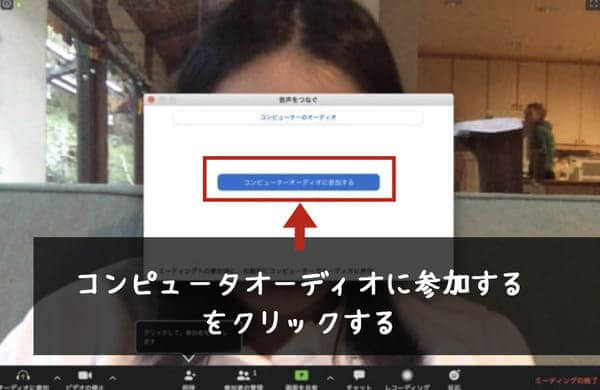
④ミュートの右隣に表示されている「∧」をクリックする
さて、通常の画面が表示されました。
ミュートの右隣に「∧」という記号があります。

「∧」をクリックします。
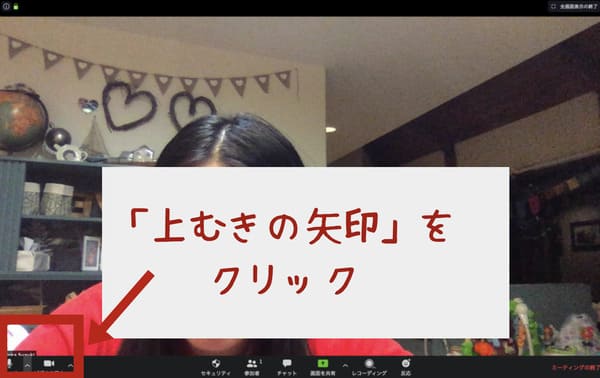
⑤「オーディを設定」をクリックする
一番下の「オーディオ設定」を選んでクリックします。
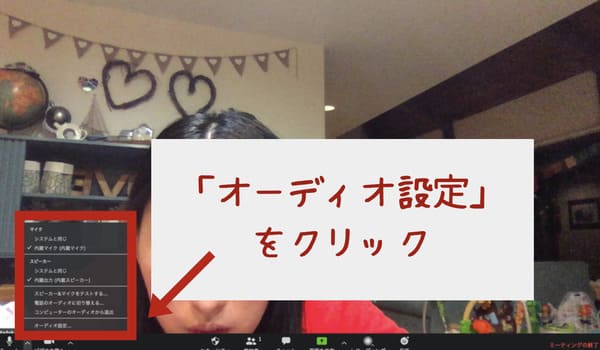
⑥「マイク音量を自動調節する」のチェックを外す
設定画面が表示されます。
真ん中らへんにある「マイク音量を自動調節する」のチェックを外します。
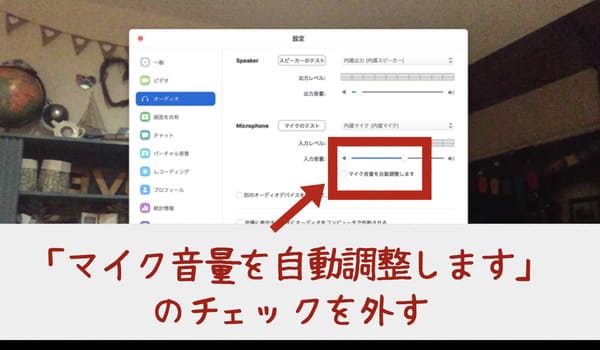
⑦右下の「詳細」をクリックする
チェックを外し終わったら、右下にある「詳細」をクリックします。
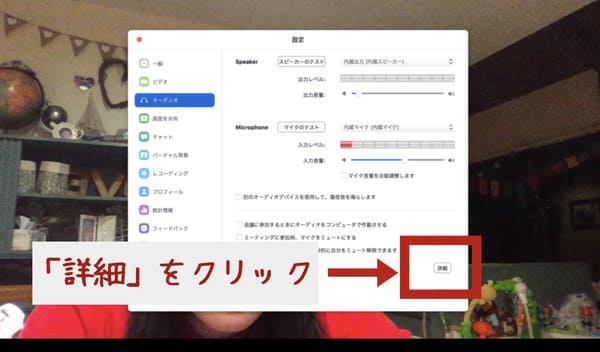
⑧上の2つを「自動」から「無効化」に変更する
「連続的な背景の雑音の抑制」と「断続的な背景雑音の抑制」の欄を「自動」から「無効化」に変更します。
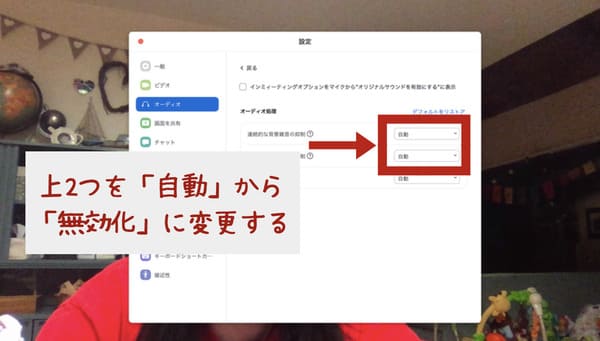
上の2つが無効化になっていればOKです。エコー除去は自動のままで大丈夫。
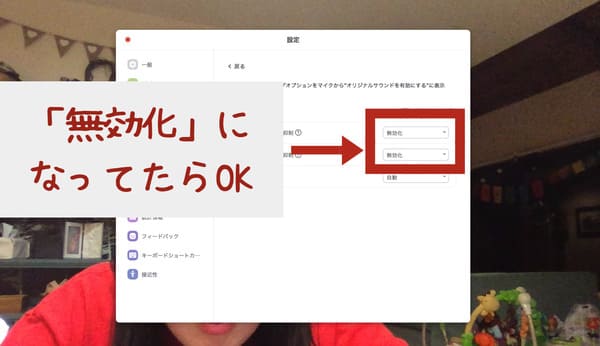
⑨「インミーティングオプションをマイクからオリジナルサウンドを有効にする表示」にチェックをつける
一番上の「インミーティングオプションをマイクからオリジナルサウンドを有効にする表示」にチェックをつけます。
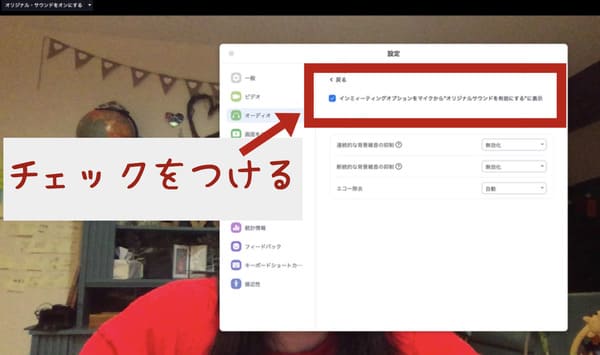
左上の赤いバツで画面を閉じます。
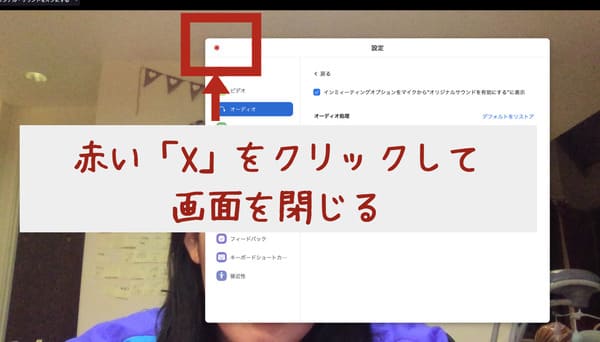
⑩「オリジナル・サウンドをオンにする」をクリック
左上に「オリジナル・サウンドをオンにする」という表示が出てくるのでクリックします。
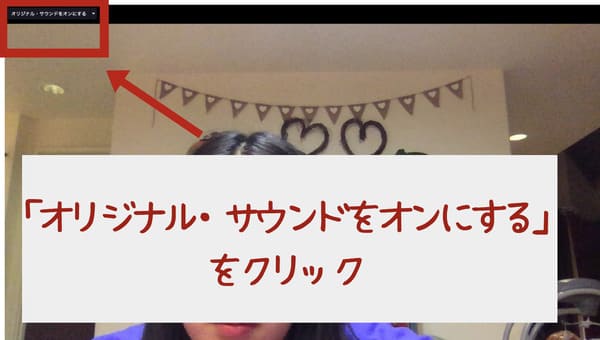
「オリジナル・サウンドをオフにする」という表示になっていれば設定完了です!!
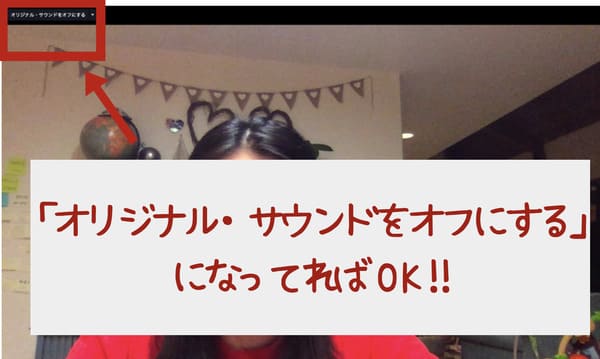
これで設定が完了したので音楽が相手側に聞こえるようになります。
レッスン前に設定確認を!
画面を閉じてしまうと、もしかしたら元の設定に戻ってしまう可能性があります。
レッスンが開始したら必ず画面の左上を見て「オリジナル・サウンドをオフにする」という表示になっているか確認してくださいね。
生徒の音声をミュートにしておくと良いよ
オンラインダンスレッスンを行なう際は、生徒の音声をミュートにしておくのもオススメです。
例えば、同時に20人の生徒に向けてダンスレッスンをすると、それぞれの生徒の雑音が入り混じってしまいますよね。

生徒に直接「ミュートにしてね〜」と伝えてもいいし、自分のパソコン画面から生徒の音声をミュートにすることもできます。
パソコン操作がよくわかっていない子どもは、先生側からミュートのオンオフをコントロールしてもいいですね。
生徒の画面の右上にミュートボタンがあるので、クリックするだけです♪
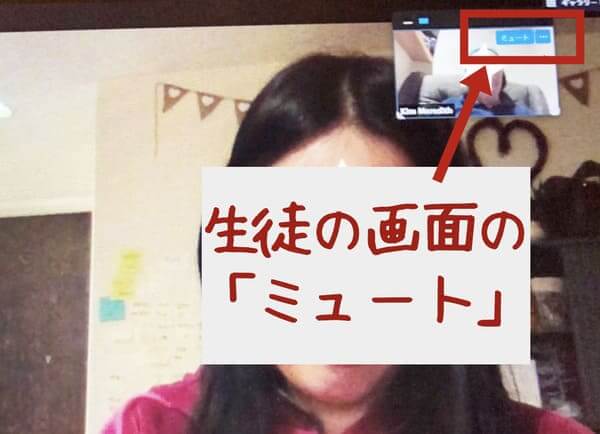
自分はミュートにしちゃダメだよ〜!
あ、そういえば、先日レッスン中に
「先生〜!音が聞こえません!!」
と言われて、気づいたら自分がミュートになっていました。

Zoomで音楽を共有する方法(ヨガや英会話向け)
最後にもう一つ、音楽を共有する方法を紹介しておきます。この方法は確実に音楽がキレイに相手に届きます。
ただし、ダンスレッスンには向きません。なぜなら音楽と先生の声がズレるからです。
この方法は例えばこんな人にオススメ▼
- 英会話でネイティブの音声を流したい
- 友達と一緒に音楽鑑賞をしたい
- 音楽をひたすらかけてダンスパーティーしたい
- 音楽をBGMで流してヨガレッスンしたいetc
①「画面を共有」をクリックする
Zoom画面を開いたら、下にある「画面を共有」をクリックします。
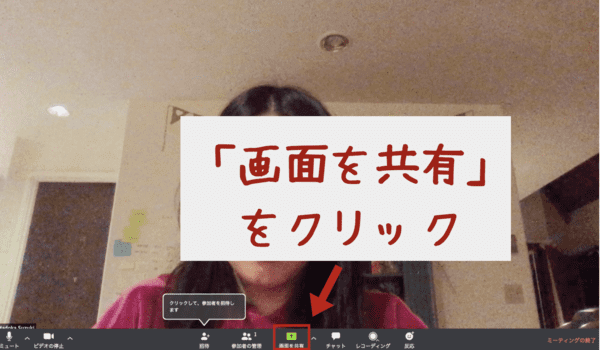
②「詳細」をクリックする
上にある「詳細」をクリックします。若干わかりにくい位置にあります。
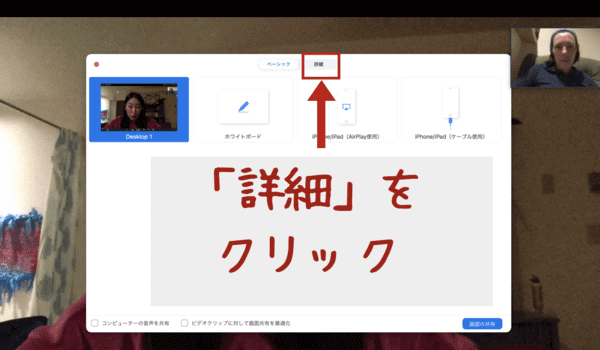
③「コンピューターサウンドのみ」をクリック
そして、「コンピューターサウンドのみ」を選んでクリックします。
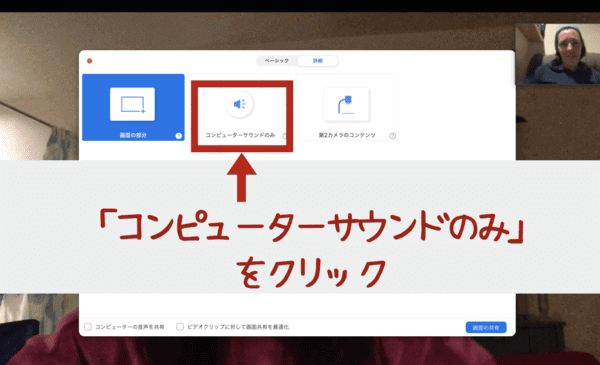
④「画面の共有」をクリック
右下にある「画面の共有」をクリックします。
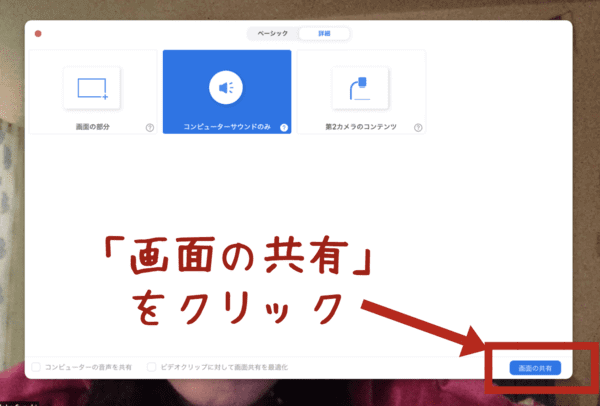
⑤「コンピューターサウンドを共有しています」となっていればOK
上部分に「コンピューターサウンドを共有しています」となっていればオッケーです。
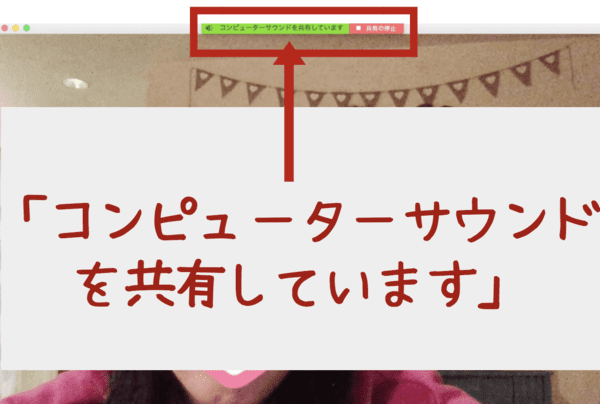
自分のパソコンの音楽が相手に共有される!
この設定をすると、自分のパソコンから流した音楽が相手に共有されます。

これでZOOMで音楽をかけたときに音が小さくなったり、途切れたりすることはありません!!
自分の画面共有でYouTubeから音源を流す場合にも使えます。
ただ、Youtubeはそもそも音質が悪いので、それはそのまま相手側に聞こえる感じになりますね。
それでもこの設定方法でコンピューターサウンドを共有して使えば、音質は随分と改善されます。
Zoomで音楽を共有する方法まとめ
この記事ではZoomで音楽が途切れる・音源が相手側に聞こえない時の対処法について書きました。
ダンス、フィットネス、ヨガ、音楽の先生などの参考になったら嬉しいです!!
音楽聴き放題のサービスはAmazon Music Unlimited(アマゾンミュージックアンリミテッド)がオススメですよ〜▼
わたしのオンラインダンスレッスン情報はこちらです。ぜひぜひ一緒に踊りましょう!!▼
記事を取得できませんでした。記事IDをご確認ください。
Zoomに関する書籍はこちら▼
以上、ダンサーのまどぅー(@madocanada)でした。